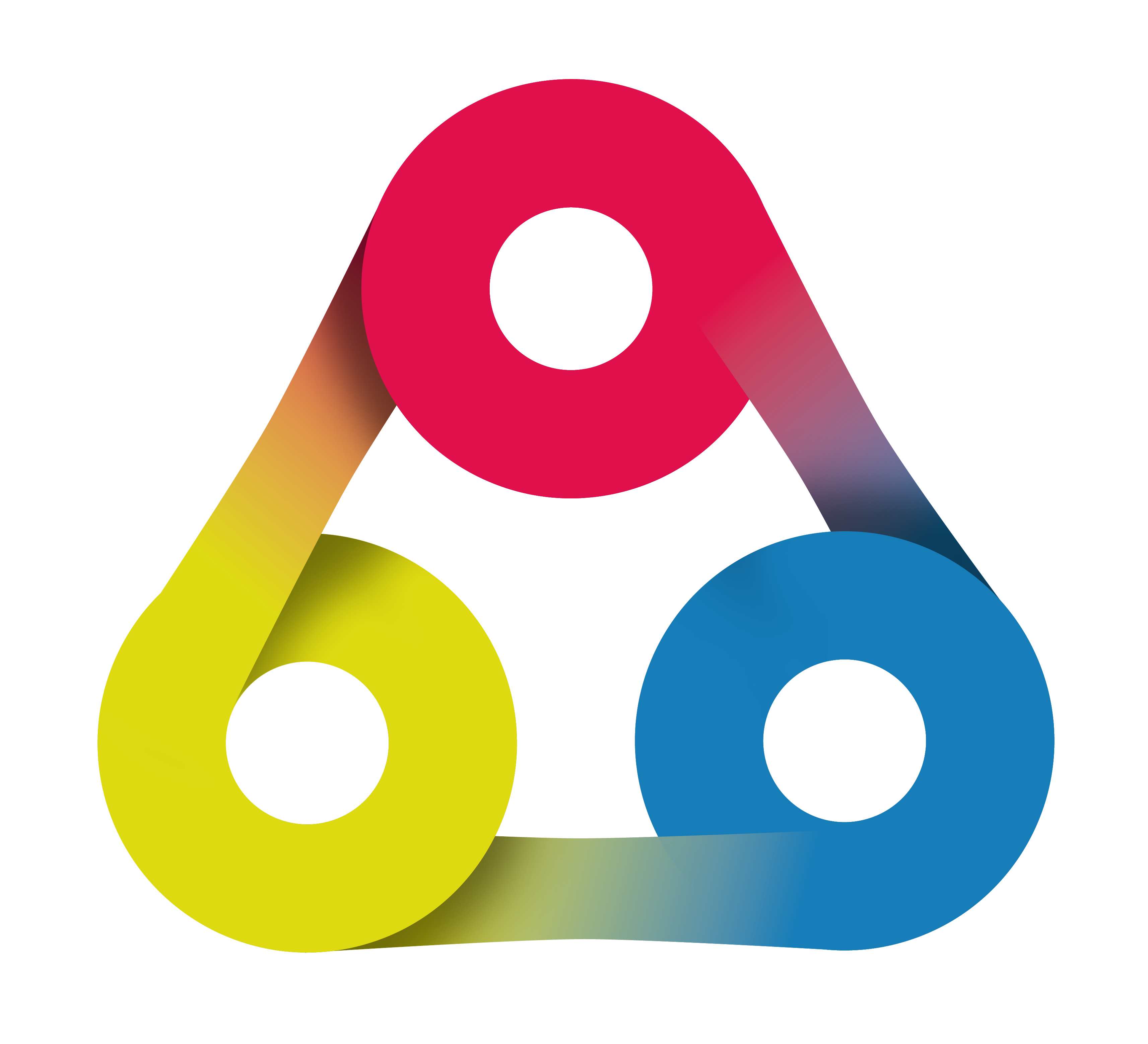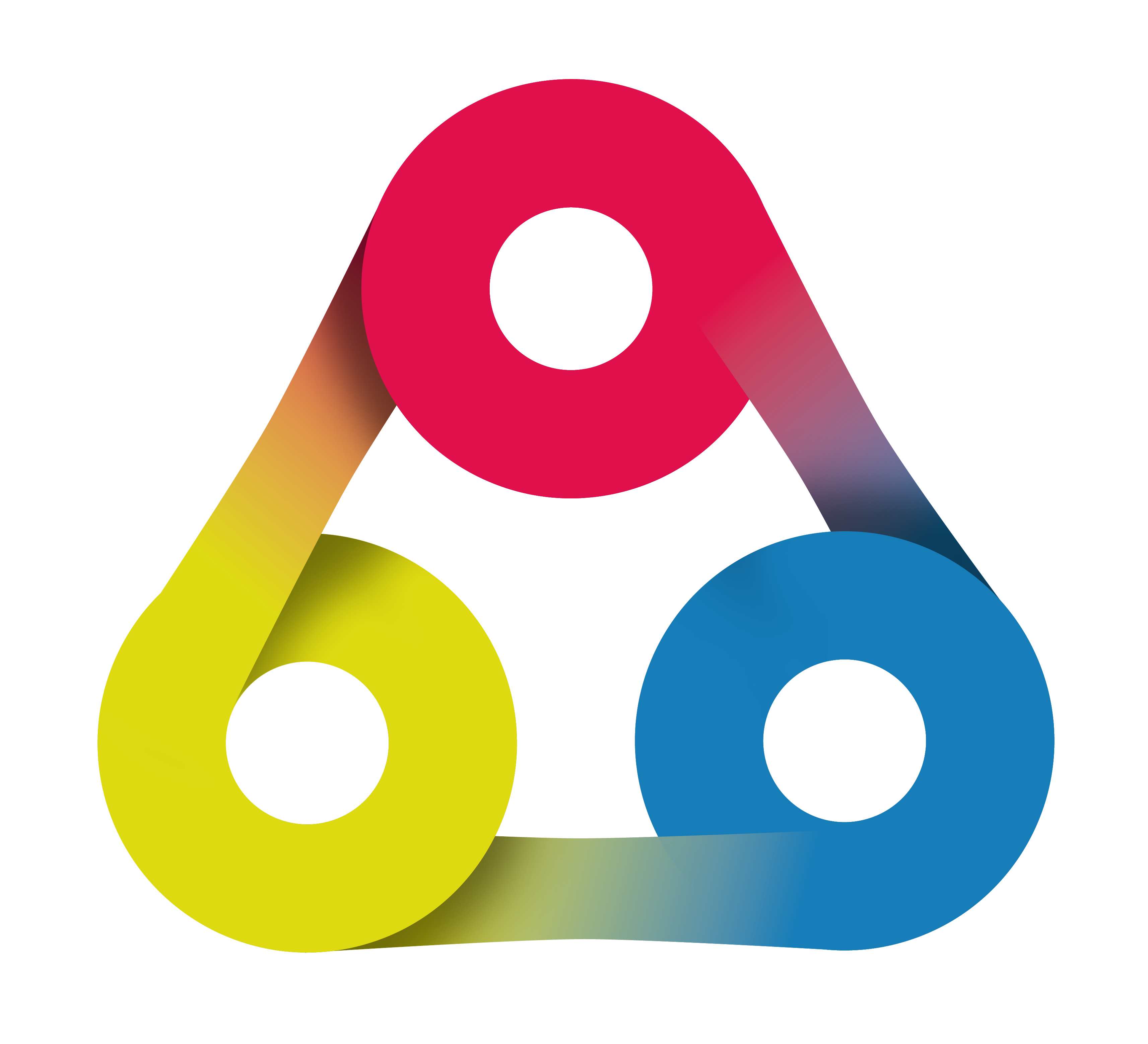
Getting started with
Redmine HRM Plugin
User-GuideIntroduction webinar created by AlphaNodes GmbH, August 2018. Use the Space key or the arrow keys to navigate through all slides.
Hello and welcome to our introduction session on Redmine HRM Plugin for Users in about 10 minutes.

I am Claudia Meindl your Redmine Expert
Our introduction session for Redmine HRM Users
covers the following sections:
Let's get started
1. What is Redmine HRM
Redmine HRM is a resource management and team planning solution that seamlessly integrates into Redmine
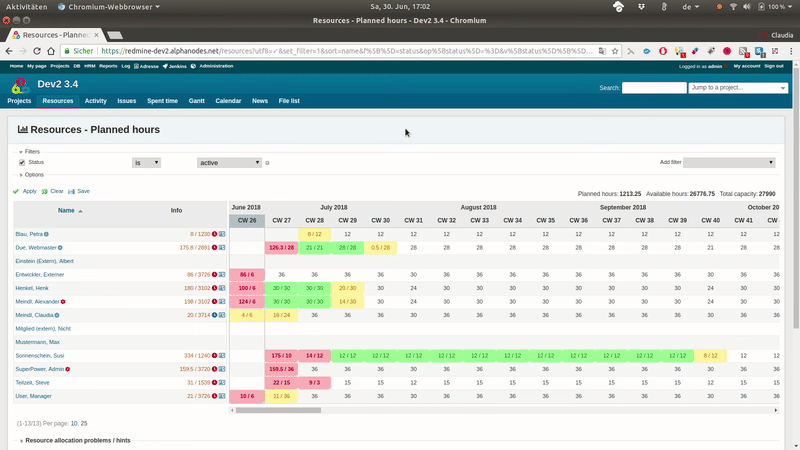
The HRM plugin helps teams to visualize and plan team resources in real-time and without micro-management.
According to the goal you want to accomplish you have the following benefits when using the Plugin:
- Sprint planning via Roadmap Versions
- Planning on issues outside a sprint
- Simple high level planning in a timeline view
- Cross-project, project related and user related capacity reports.
Typical Use Cases

Software Development
Software Development teams use Redmine HRM to plan software, product or app releases realistically and complete them promptly.

IT & Customer Service
IT and Customer Support teams use Redmine HRM to make sure that issues on customer requests and problems are delivered in an appropriate time period for customer satisfaction.

Business
Business teams like Finance, Marketing, Management (agile or classical) use Redmine HRM to identify team capacity gaps in their projects in time. And to take appropriate measures to fix them.
These are just 3 typical Use Cases for Redmine HRM. There are much more. Just use your imagination. Resource management is actually a topic in almost every project and company.
2. What you can do in Redmine HRM
What you can do or what area you access in Redmine HRM depends on what Role (or Job) you have in your company and if you are member of an Internal or external user type (e.g. Employee, Customer, Contractor).
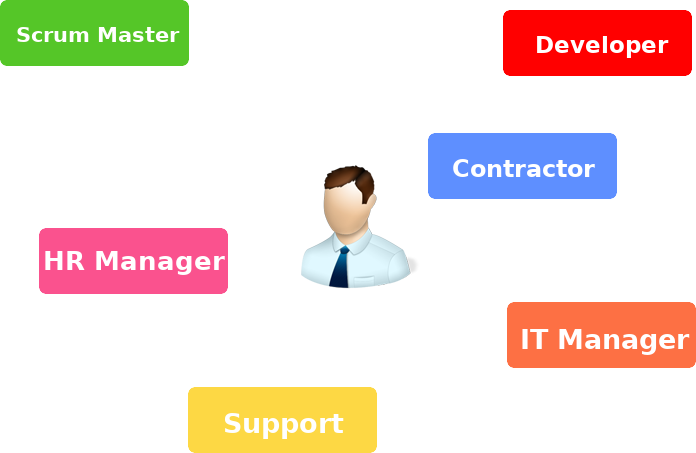
Example

The whole team of internal and external members work on a project and have access to functions like issues, wiki and repository.
Example
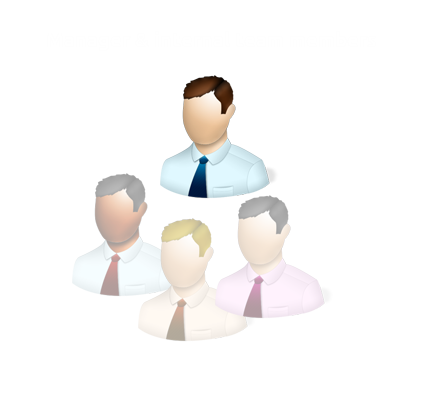
But only the Manager and Internal members may have access to the Ressource planning view or the HRM area.
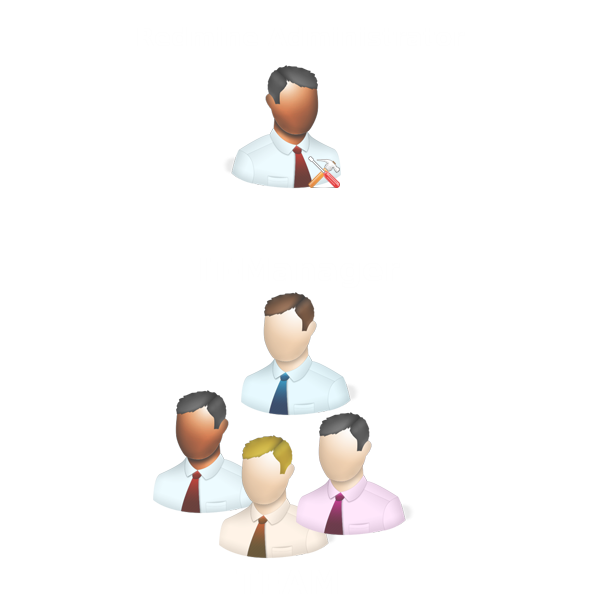
Based on your job role and if you are an internal or external user your Redmine Administrator sets up your permissions in Redmine HRM.
Redmine Administrator
Redmine users with administration rights control what functions and areas a user has access to and what you can do in Redmine HRM.
- You may have access to view the Resource planning view in all projects.
- But you may not have access to view the HRM area.
- Maybe you are allowed to add new attendance entries (e.g. Office days, Holidays etc.) but you are not allowed to approve them.
3. Navigate in Redmine HRM
- Your access
- Your user permissions
- How the Redmine HRM plugin is configured
But the basic navigations are the same if access is granted.
My account
My account
The "My account" section offers access to personal functions you can use. This may be:
- the User account overview
- the Attendance area of the user
- the user Calendar with attendance entries
- the user related Resources
HRM
HRM
The "HRM" section offers access to:
- the HRM overview with user reports & info boxes
- the Attendance list of all user entries
- the Redmine Users list
- the Groups list of all existing groups
- the list of all Project members
- the list of all Working hours calendars
- the list of all added Holidays
Resources
Resources
If your user role has the permission to View resources you may have access to the:
- cross-project resource view
- project related resource view
- user related resource view
- Projects menu at the top, or the app menu in the header area (Projects / Resources)
- the sidebar of a project's Issues list
- or the app menu of your user account.
Done.
You are ready for your own first steps in Redmine HRM.
Try it! Go to your instance of Redmine and explore what areas of the HRM plugin are activated for your, what you can do there.
Go to your profile. Find out what you have access to. Add your first attendance entry and see what's happening. Try to get familiar with the menus to the different areas.
Thanks for your interest
Getting started with Redmine HRM
For further information on Redmine HRM contact us or use our customer support area.
Email contact: servus@alphanodes.com
Redmine - simply awesome!