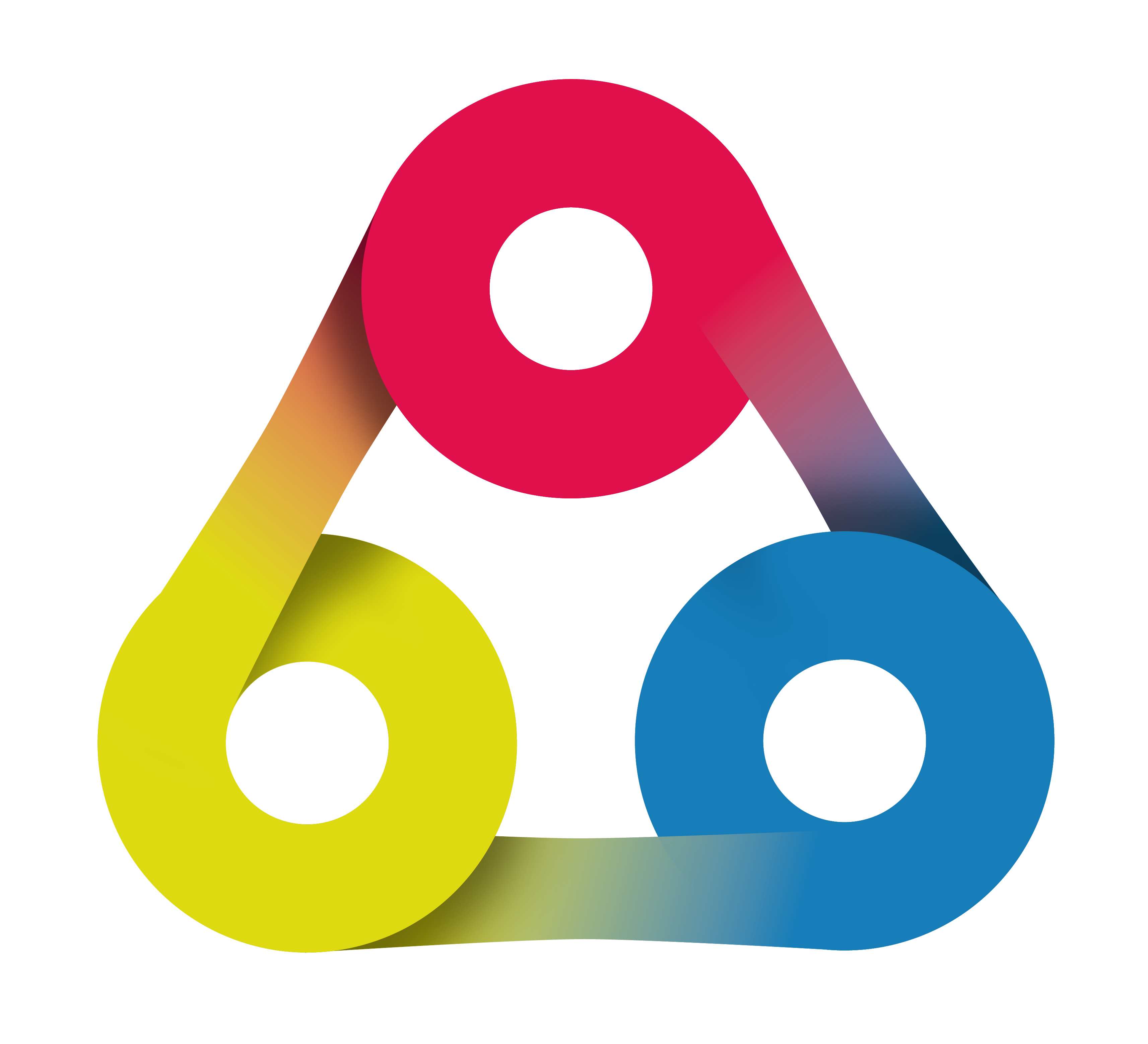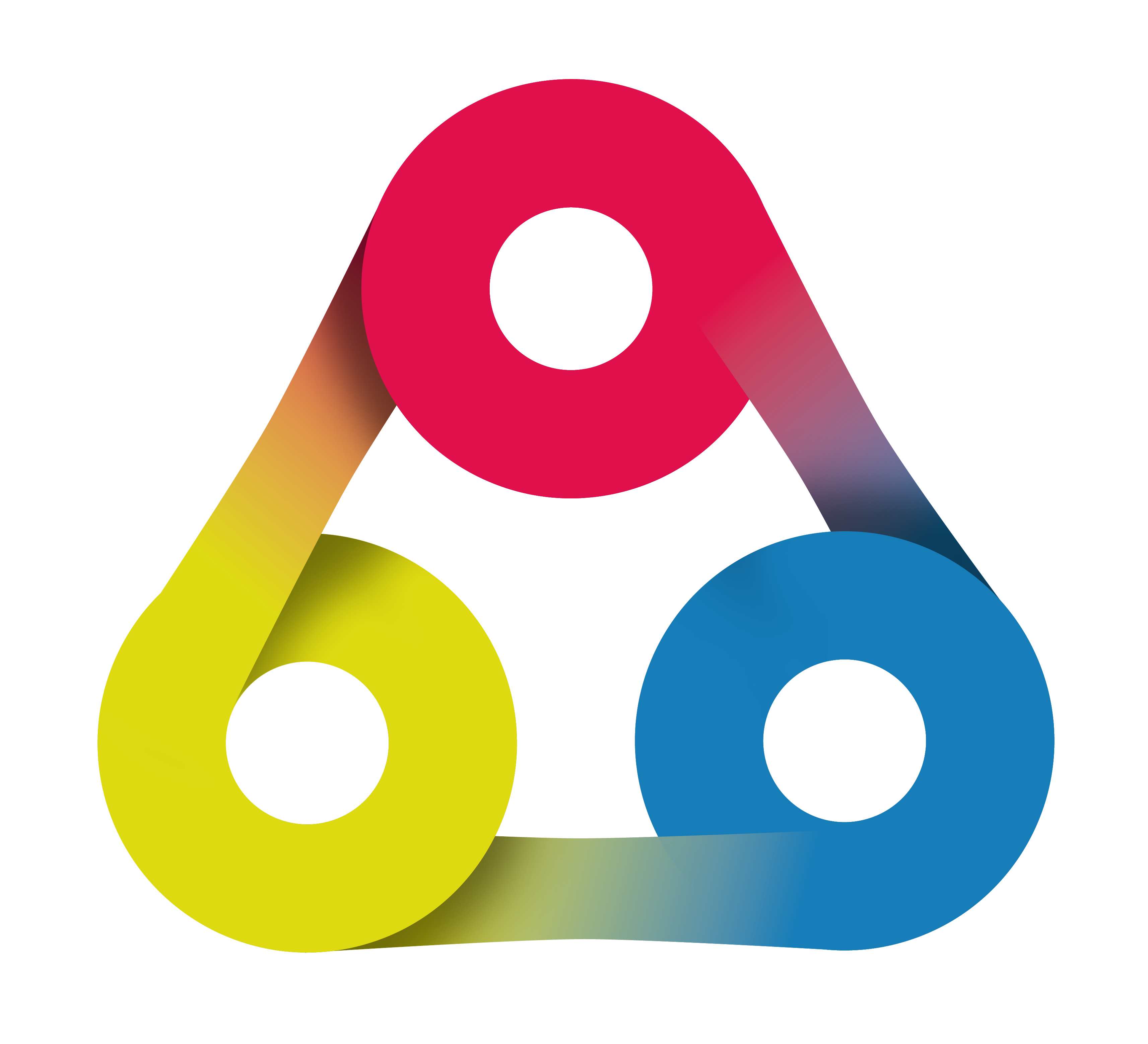
Getting started with
Redmine HRM Plugin
User-Guide: Resource management viewsIntroduction webinar created by AlphaNodes GmbH, February 2019. Use the Space key or the arrow keys to navigate through all slides.
Hello and welcome to our Redmine HRM Plugin introduction session on 3 resource management views for Users in about 7 minutes.

I am Claudia Meindl your Redmine Expert
Our introduction session for Redmine HRM Users
covers the following sections:
Let's get started
1. What information provides Redmine HRM
Redmine HRM is a resource management and team planning solution that seamlessly integrates into Redmine
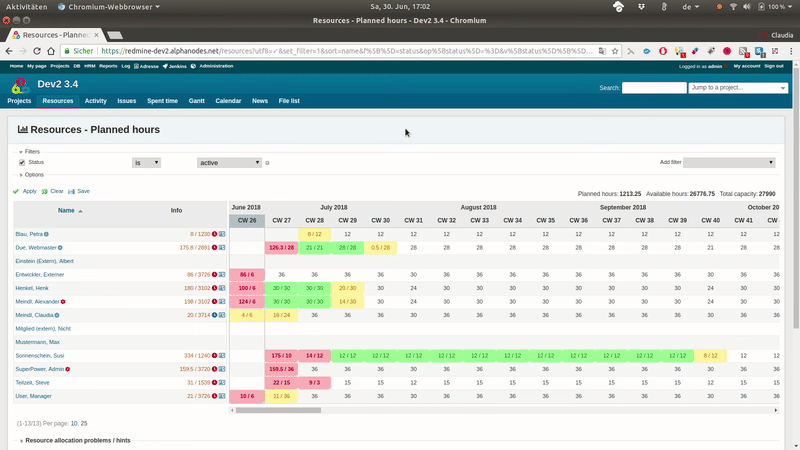
The HRM plugin helps teams to visualize and plan team resources in real-time and without micro-management.
Permissions to view resources
Permissions (project wide / project related)
- Users who have the role right "View resources" can view the resource view. They see all users according to their visibility authorization for the assigned role (e.g. team members of their projects).
- Users with user type authorization "View HRM" see users of projects they are a member themself.
- Users with administration rights see all users.
Permissions (user related resource view)
- Users who have the role right "View resources" can view the user resource view of their own. They also see the user resource view of other team members of their projects (according to their role authorization).
- Users with user type permission "View HRM", however, only see projects for those users in which they are a member themself.
- Users with administration rights see all user resource projects.
Issue information provided
In the resource view, the hover-text shows time utilization of assigned (estimated) tickets. Related to all projects.

Issue information provided
Open the issue list and use the filter options to see the ticket details for the respective project and / or user.
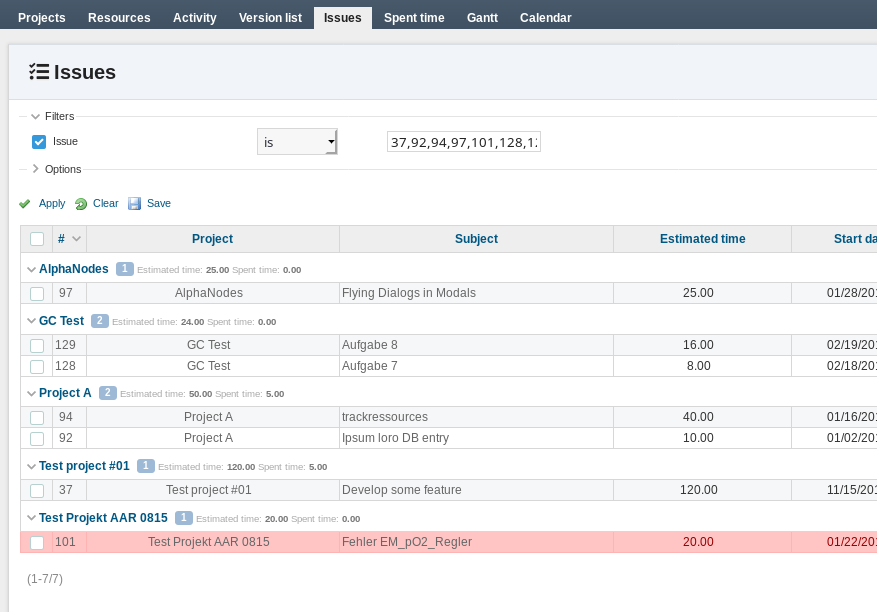
Issue information provided
In the user related resource view, the hover-text shows time utilization of assigned (estimated) tickets for each project the user is member of.
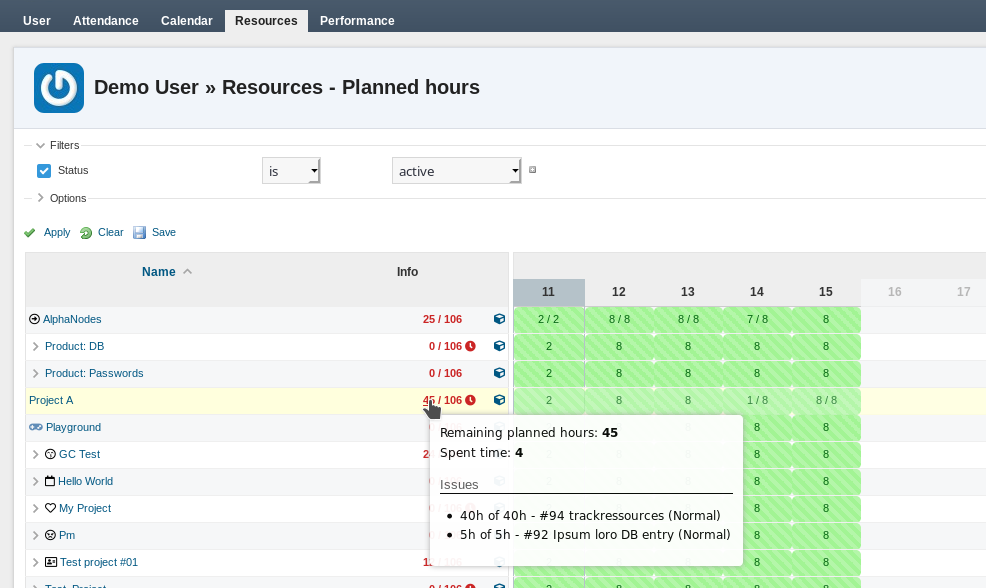
The general resource view always shows all assigned issues.
The user related resource view shows assigned issues per project.
2. What resource views are available
What you can do or what area you access in Redmine HRM depends on what Role (or Job) you have in your company.
Based on your job role and if you are an internal or external user your Redmine Administrator sets up your permissions in Redmine HRM.
3 different resource view areas
According to your permission you may have access to 3 resource views of the HRM plugin.
- Project wide (cross-project) resource view.
- Project related resource view.
- User related resource view.
1. Project wide (cross-project) resource view.
You access it outside a specific project. Via the top menu item "Resources" or the app menu item "Resources".
- Use the filter options for limitations.
- Watch other team members resources.
2. Project related resource view.
You access it inside a specific project. Go to the app menu "Issues" and open the sidebar link "Resources".
- Use the filter options for limitations.
- Watch other project members resources.
3. User related resource view.
- Use the filter options for limitations and display settings.
- See in which of your projects you have issues assigned to you.
Done.
You are ready for your own first steps navigating to the three differend resouce views in Redmine HRM.
Try it! Go to your instance of Redmine and explore what areas of the HRM plugin are activated for your, what you can do there.
Go to your profile. Take a look at your user related resource view. Use the filter options and get familiar with it.
Thanks for your interest
Getting started with Redmine HRM
For further information on Redmine HRM contact us or use our customer support area.
Email contact: servus@alphanodes.com
Redmine - simply awesome!