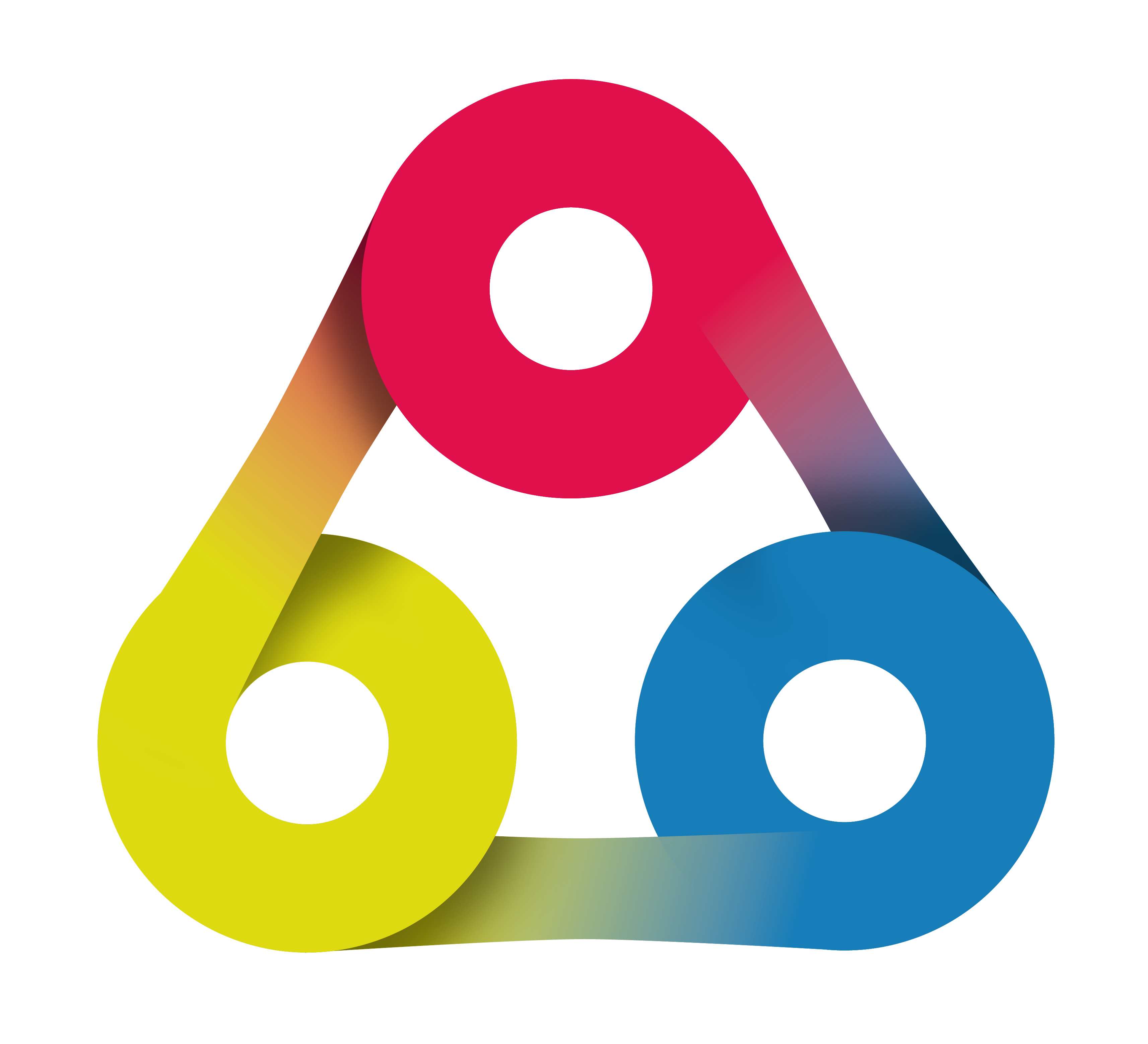
Vacation planning with Redmine HRM absence calendar
Plugin webinar created by AlphaNodes GmbH, Mai 2020. Use the Space key or the arrow keys to navigate through all slides.
Hello and welcome to our about 15 minutes lasting session on how to use Redmine HRM absence calendar for vacation planning in your company.

Step-by-step guide.
Presented by: Claudia Meindl, Redmine Expert
Our session on Redmine HRM functionality
covers the following sections:
3 Reasons for holiday planning in Redmine
1. More comfort
With Redmine you can use a system that is already in use. Complicated Excel lists are no longer necessary.
2. More transparency
Employees and the HR department can view the vacation requests and the vacation account at any time - with calendar views.
3. More security
Reduce errors through automated calculation of remaining leave and approval processes.
Configuration basics
Step-by-step
- Define user types
- Configure attendance types
- Add public holidays
- Assign working hours calendars
- Ask your users to plan their vacations
Step 1: User types
In the section Administration / HRM / User Types, check whether the required user types exist and assign them to the respective Redmine users.
The Default user type should be adjusted as needed. It is already assigned to each user by default. So it makes sense to make your first changes here.
- Employees who can add vacation entries should belong to a user type with the option Internal
Personnel department employees must belong to a user type with the options Internal. As well as at least the following HRM Permissions
| View HRM | Displays the entire HRM area including all users, user performance, user groups, attendances, absence calendar and supervisors. |
| Manage users | If this permission is set, a user can manage (create, edit, lock) Redmine users. (Deletion is not possible) |
| Manage working hours calendars | Permission to create, edit and delete working hours calenders. |
| Manage holidays | Permission to create, edit and delete public holidays. |
Step 2: Attendance types
In the section Administration / HRM / Attendance Types, check whether the required types exist for the absences relevant to your company (e.g. Vacation, Sickness).
Note: For absences such as leave, it may be necessary:
- to set a limit of leave days per year. This can be overwritten in the respective user account.
- to activate an approval. Which must be approved by a superior or user with HRM permissions.
Step 3: Holidays
- In the Administration / HRM / Configuration section, activate the Show HRM in menu / Top menu option.
- Select HRM / Holidays from the top menu.
- Enter the public holidays required for your (federal) country for the current / coming year.
Step 4: Working hours calendars
Check the Default calendar and adapt it to your own needs. By default, it is assigned to existing Redmine users who belong to a user type marked Internal.
If necessary, create additional working hours calendars and assign them to the corresponding users.
Step 5: Add attendance entries for absences
Ask your employees to plan their holidays.
Absences such as vacation, special vacation or illness are created in the user account My account / Attendance via the link New attendance entry.
How to use the calendar
Step-by-step
After the configuration basics you are ready to go.Step 1: approve absence entries
Required approvals are made by Superiors and users of a user type with the appropriate HRM permissions.
Note: Monitoring attendances and absences is part of the daily tasks in Human Resources. All entries are listed on the HRM Overview. The entries are checked here on a daily basis on your own initiative.Step 2: View absences in the calendar
Personnel department employees who have at least View HRM permissions will be able to access the Absence calendar in the HRM section. There you can:
- get an overview of all entries per month
- use various filters and options to limit the view of entries in the calendar
- export the filtered entries into ICS format
General information
| Internal | Internal user types are for example employees working for your company. Internal users must be assigned to a working hours calendar and supervisors can be assigned. The attendance can only be managed for internal users and is visible in resource planning. |
| Not "Internal" | User types without the Internal option for example are your customers or freelance workers who do not need a working hours calendar and are not able to add attendances. |
| HRM permissions | These permissions should only be granted to users who, due to their position in the company, require access to the corresponding information. For example, employees in the personnel department (HR managers). These permissions are independent of Redmine's internal role permissions. This allows users to manage other user accounts and information without administration access. |
Done.
You are ready to go!
Thank you!
For further information on how to use the plugin functionality also view the documentation in our support area (accessable for customers, only).
Redmine HRM plugin
Powerful resource management and attendance management for Redmine.
