Bei einem Workflow im Projektmanagement Tool Redmine handelt es sich um einen Ablauf der festlegt, welche Schritte ein Ticket von der Erstellung bis zur Erledigung beziehungsweise Abnahme durch den Kunden zu durchlaufen hat.
So unterschiedlich wie die Unternehmen sind, so unterschiedlich sind auch deren Workflows. Auch wenn der Redmine Standard-Workflow für 90% der Anwendungsfälle geeignet ist und nur geringfügig angepasst werden muss, ist es für viele wichtig den eigenen Workflow zu verwenden.
Tipp: Datenstruktur (Projekte, Rollen, Tracker) minimal halten (KISS-Prinzip). Das vereinfacht die Anwendung und erhöht die Flexibilität.
Da Redmine recht flexibel einsetzbar ist, stellt die Workflow-Anpassung in der Regel kein Problem dar. Von relativ einfach (To -> In Progress -> Done) bis hin zu sehr umfangreich kann man sich seinen eigenen Workflow beliebig zusammen stellen.
Notwendig hierfür sind die beiden Bereiche im Administrationsmenü:
Ticket-Status: Hier legt man sich die notwendigen Statusangaben an, die ein Ticket später einzeln zu durchlaufen hat. Diese müssen dann im Anschluss in den Workflow für die einzelnen Tracker eingebunden werden.
Workflow: Für die vorhandenen Ticket Statusangaben baut man sich im Abschnitt Workflow / Statusänderungen die Workflows für seine Tickets. Und zwar pro Rolle und Tracker.
Unsere Erfahrung hat gezeigt, dass die Konfiguration von Berechtigungen und die Verwaltung umfangreicher Workflows in Redmine für unerfahrene Anwender eine Hürde darstellen kann. Die textbasierte Darstellung der Workflow-Definitionen ist wenig intuitiv und behindert die effiziente Bearbeitung.
Um diesem Problem zu begegnen, wurde im Redmine Reporting Plugin eine Workflow-Visualisierung implementiert, welche eine übersichtliche Darstellung ermöglicht und den Bedarf an externen Visualisierungstools eliminiert.
Und zwar direkt unterhalb der Workflow Konfiguration oder unterhalb der Tracker Verwaltung.
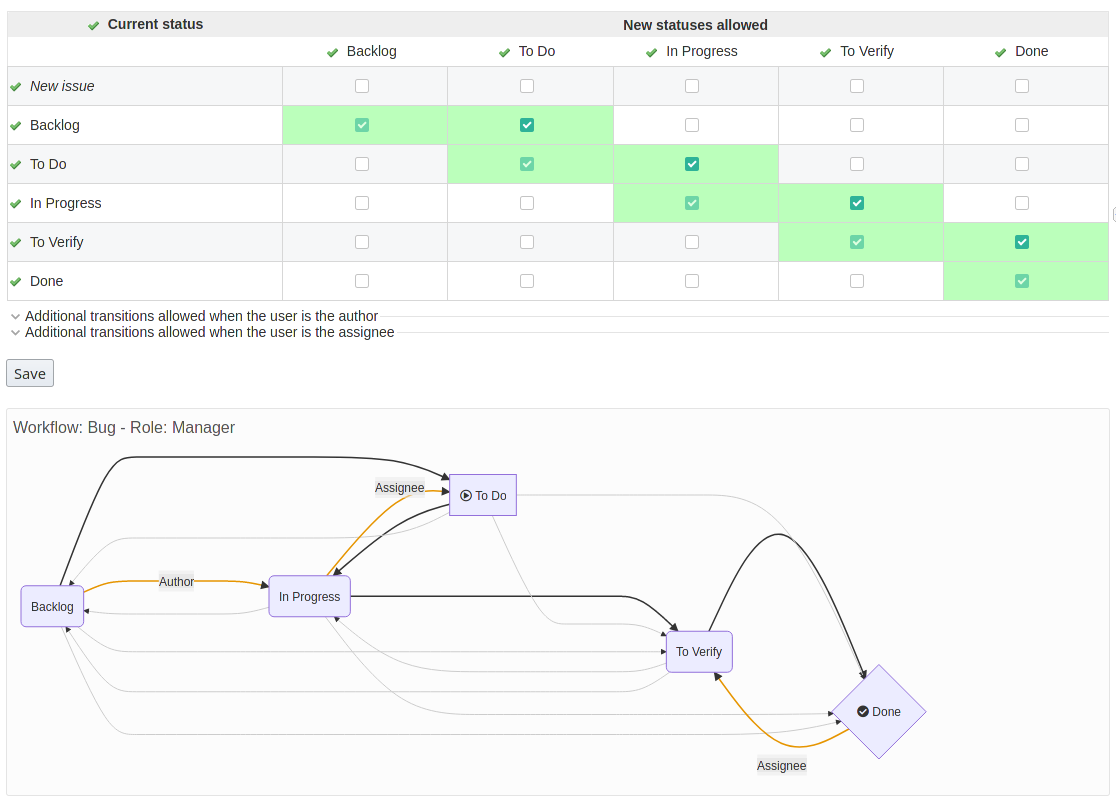 Beispiel: Workflow Visualisierung in der Workflow Konfiguration (Redmine Administrationsbereich)
Beispiel: Workflow Visualisierung in der Workflow Konfiguration (Redmine Administrationsbereich)
Vorteile Workflow Visualisierung
Durch die Visualisierung wird sicher gestellt, dass die einzelnen Schritte (Status) die ein Ticket mit einem entsprechenden Tracker von einem Anwender der entsprechenden Rolle zu durchlaufen hat auch so funktioniert, wie geplant. Man sieht optisch durch die Verwendung von Pfeilen, Symbolen und Farben sofort:
- ob alle Statusangaben eingebunden sind (oder einer vergessen wurde)
- bei welchem Status es los geht (Start-Symbol) oder aufhört (End-Symbol) oder beides
- ob es möglich ist einen Status zu überspringen
- ob es möglich ist ein Ticket nur in eine Richtung abzuarbeiten oder man auch wieder zurück gehen kann
- ob es möglich ist ein geschlossenes Ticket wieder zu öffnen etc.
- ob andere Rollen den Workflow anders nutzen dürfen (graue Linien)
- ob es Ausnahmen für Autor oder Zugewiesen an gibt (bunte Linien)
Nützlich für
- Anwender, die neu im Umgang mit Redmine sind (z.B. ehemalige Jira Nutzer) und Unterstützung bei der Workflow-Konfiguration benötigen.
- Anwender, die komplexe Workflows ausarbeiten müssen und hierfür eine bessere Übersicht brauchen.
- Anwender, die mit dem (für sie) neuen Workflow arbeiten sollen und unsicher sind, welcher Status als nächstes folgt (z.B. neue Mitarbeiter).
Hier findest Du den Workflow Graph
Die grafische Visualisierung des Ticket Workflows in Redmine ist in folgenden Bereichen implementiert:
Administrationsbereich: Hier findet man die Visualisierung im Abschnitt Tracker und im Abschnitt Workflow und zwar wenn man die jeweiligen Einträge bearbeiten möchte.
Ticketansicht: Für Anwender mit entsprechender Berechtigung steht die Visualisierung im Bearbeiten-Modus der Ticketansicht zur Verfügung. Ihnen wird in dem Fall neben der Auswahl Status ein Symbol hierzu eingeblendet.
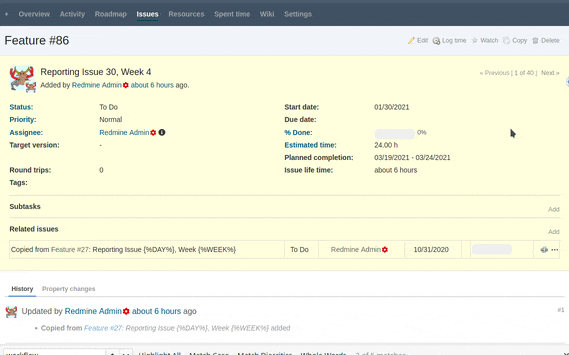 Beispiel: Workflow Visualisierung in der Ticket Bearbeiten-Ansicht (Graph-Aktivierung für die jeweilige Rolle notwendig)
Beispiel: Workflow Visualisierung in der Ticket Bearbeiten-Ansicht (Graph-Aktivierung für die jeweilige Rolle notwendig)
Tipp: Anwender sehen in ihrem Workflowdiagramm übrigens nicht nur den aktuellen Ticketstatus, sondern auch den nächsten, möglichen Status für die Ticketweiterbearbeitung. Die Reihenfolge steuert man im Administrationsbereich mittel entsprechender Positionierung der Ticket Status Reihenfolge.
So aktivierst Du die Workflow Visualisierung
Damit der Workflow Graph genutzt werden kann, muss dieser von einem Anwender mit Administratorrechten aktiviert werden.
- Pluginkonfiguration: Unter Plugins / Redmine Reporting / Allgemein muss die Option Workflow Graph aktivieren im Bereich Tickets aktiviert werden, damit der Workflow Graph in Trackerverwaltung, Workflow-Verwaltung und in der Ticketbearbeitung dargestellt wird.
- Rollen und Rechte: Hier muss für die jeweilige Rolle der Punkt Workflow Graphen anzeigen aktiviert werden.
Fazit
Die Visualisierung von Workflows ist ein wertvolles Werkzeug. Sie unterstützt nicht nur die effiziente Planung, sondern fördert auch ein besseres Verständnis und eine fundierte Analyse komplexer Prozesse. Durch die übersichtliche Darstellung werden Umfang und Sinnhaftigkeit des Workflows sofort erkennbar. Mögliche Schwachstellen und Bereiche, die einer Überarbeitung bedürfen, lassen sich so schnell identifizieren.
Alle Informationen zu unseren Erweiterungen für Redmine gibt es auf der Produktseite. Das kostenpflichtige Reporting Plugin gibt es einzeln oder im Bundle mit weiteren Funktionen. Die Funktionalität kann in unserer Online-Demo ausgiebig getestet werden.
