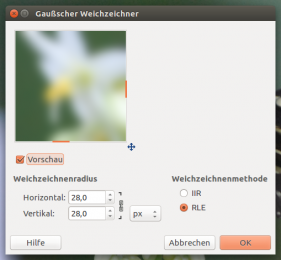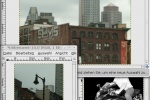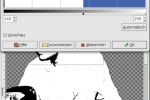Das Typische an dem nicht erst seit Robert Rodriguez bekannter Comicverfilmung “Sin City” ist die düstere Atmosphäre , der dünne Bindfadenregen, die Lichtkegel, dunkle Häuserabschnitte und der rote Sin City Schriftzug.
In diesem Tutorial zeige ich euch kurz wie man aus verschiedenen Fotos eine Bildmontage im Sin City Stil anfertigt. Es handelt sich hierbei um keine Schritt-für-Schritt-Anleitung, weil das Ergebnis abhängig von dem von euch verwendeten Ausgangsmaterial ist. Ich gehe nur auf die wichtigsten Effekte ein, damit ihr wisst, worauf zu achten ist. Ansonsten lasst eurer Phantasie einfach freien Lauf. Ich bin mir sicher, es werden ein paar interessante Ergebnisse dabei raus kommen.
Holt euch Inspiration von einem der vielen Sin City Poster im Internet. Sucht euch dann die passenden Bildteile aus eurer Fotosammlung zusammen. Bei meinem Foto war das Ausgangsmaterial:
- Die Skyline von Boston (ein Foto aus meinem letzten USA Urlaub)
- Eine Straßenlaterne aus der Innenstadt von Columbus, Ohio
- Ein Motorradfahrer (welcher das tragende Element im Bild darstellen wird)
- Etwas Zeit, um den Bildaufbau zu planen und die benötigten Effekte durchzuführen.
Vorbereiten des Ausgangsmaterial
Bei meinem Bild ist die endgültige Bildgröße abhängig von dem Foto mit der Häuserfront. In diese werden die übrigen Elemente später integriert. Es ist als erstes notwendig alle einzelnen Bestandteile der Montage vorzubereiten (Abbildung 2).
Vorbereitung Foto 1
- Aus dem Foto mit der Lampe wird der Teil frei gelegt, der später benötigt wird. Ich hab also mit dem Auswahlwerkzeug "Radierer" soweit als möglich alle störenden Bildelemente entfernt.
- Anschließend wird die Helligkeit des Fotos reduziert und mit dem "Dodge & Burn" Werkzeug an den Kanten nachbelichtet. Ich wollte das helle Glitzern reduzieren.
- Zum Schluss hab ich das Foto noch auf die passende Größe verkleinert. Hierbei werden die Kanten automatisch etwas weicher gezeichnet. Sollten sie noch zu hart wirken einfach mit dem Weichzeichnen-Werkzeug noch etwas nacharbeiten.
Vorbereitung Foto 2
- Beim Foto mit dem Motorradfahrer habe ich ebenfalls mit einem Auswahlwerkzeug das Hauptmotiv frei gestellt und vom störenden Hintergrund befreit.
- Danach wurden mit dem Helligkeit / Kontrast Werkzeug gearbeitet. Das Bild selbst wurde in Graustufen umgewandelt und schließlich die starken "Schwarz-Weiß-Kontraste" mit Hilfe des Schwellwert anwenden Filters (Abbildung 3) hervor gehoben. Störende schwarze oder weiße Stellen habe ich noch mit dem Pinselwerkzeug entsprechend entfernt. Teilweise wurden auch noch Partien an den Rändern nachgezogen und mit dem I-Warp Filter nachgearbeitet (z. B. Vergrößerung des Kinns oder der Stirn etc.).
Vorbereitung Foto 3 und Durchführung der Arbeiten
Das letzte Foto ist gleichzeitig auch mein Hauptfoto. In diesem werde ich die später benötigten Ebenen anlegen und die übrigen Fotobereiche einfügen. Von dem Foto mit der Häuserfront wird als erstes der Himmel entfernt. Danach lege ich zwei Duplikate der Ebene an.
- Im ersten Duplikat wird mit Hilfe von Farbton/Sättigung die Helligkeit und die Sättigung soweit wie möglich zurück genommen, dass man die Konturen und Struktur der Häuser nur noch gut erkennen kann. Anschließend wird mit einem Auswahlwerkzeug die hintere Häuserfront markiert und entfernt.
- Im zweiten Duplikat wird genauso vorgegangen hinsichtlich der Abdunkelung. Allerdings um einen Tick stärker. Hierbei wird das Augenmerk auf die hinteren Häuser gelegt. Diese sollen noch dunkler ausfallen als die vorderen Gebäude (Abbildung 4).
Achtet darauf, dass die Ebene mit der hellen Front an oberster Stelle ist 
Nebel
- Unterhalb der beiden Ebenenduplikate lege ich eine neue Ebene an. Diese wird mit schwarzer Farbe gefüllt. Wie man in Abbildung 4 im Ebenenstapel erkennen kann, habe ich bereits den Nebel-Effekt (Filter / Render / Wolken / Nebel) auf das Bild angewendet.
- Ich wähle für den Nebel eine weiße Farbe aus und starte den Filter. Durch den schwarzen Hintergrund, der eben angelegt wurde, kommt der Nebel gut zur Geltung.
Man kann den Filter gerne ein weiteres Mal anwenden und oberhalb der Ebene mit der dunkleren Häuserfront platzieren. Dann wirkt es in etwa so, als ob die Türme im Nebel sind. Probiert es einfach aus, was euch besser gefällt.
Anbringen von Lampen und Lichtkegel
Mein Originalbild weist keine Lampen auf. Da ich den düsteren Eindruck mit etwas Licht verstärken will, such ich mir aus einem anderen Foto eine passende Lampe und integriere diese an entsprechender Stelle. Damit man denkt, sie funktioniert, muss natürlich ein Lichtkegel her (Abbildung 5).
- Den Lichtkegel erzeugt man mit dem Pfadwerkzeug. Hierfür eine kegelförmige Auswahl anlegen.
- Die Auswahl wird dann mit einem Farbverlauf von weiß nach transparent gefüllt.
- Danach die Auswahl aufheben und mit dem Gaußscher Weichzeichnen Filter bearbeiten, sowie die Deckkraft auf etwa 50 Prozent reduzieren.
Je nachdem wie viele Lampen man benötigt, entsprechend die Ebene kopieren und an der passenden Stelle platzieren.  Der Lichtkegel kommt bei meinem Foto etwas später auch noch beim Scheinwerferlicht für das Motorrad zum Einsatz.
Der Lichtkegel kommt bei meinem Foto etwas später auch noch beim Scheinwerferlicht für das Motorrad zum Einsatz.
Platzierung des Hauptelements
- Als nächstes wird mein vorbereiteter Motorradfahrer in einer neuen Ebene in das Bild eingefügt.
- Danach markiere ich die Umrisse des Motorradfahrers und lege zwei neue transparente Bildebenen an, welche ich unterhalb der ersten Motorradebene platziere.
- Die erste weiße Bildebene wird mit dem Gaußscher Weichzeichner behandelt.
- Die zweite mit dem Filter im Bildmenü Filter / Verzerren / Wind.
Zum einen möchte ich mit den eben gemachten Vorgängen ein helles Leuchten um den Motorradfahrer erzeugen und zum anderen durch das Verzerren ein wenig “Geschwindigkeit” andeuten.
Die letzte Ebene, welche mit dem Wind-Filter bearbeitet wurde, kann dupliziert und oberhalb der Motorradebene platziert werden. Danach die Deckkraft reduzieren. So wird zusätzlich noch einmal die Illusion erzeugt, dass der später hinzugefügte Regen an der Maschine abprallt.
Regenschauer integrieren
Im folgenden Schritt wird nun ein Regenschauer erzeugt.
- Hierfür eine neue transparente Ebene anlegen und einen Bi-linearen Farbverlauf von schwarz nach weiß erzeugen.
- Anschließend den HSV-Rauschen Filter anwenden. Die Einstellungen können aus unserer Abbildung 6 übernommen werden.
- Danach wird der Weichzeichnen-Filter Bewegungsunschärfe aufgerufen. Dort stellt ihr die Option "Linear" und tragt Länge, sowie Winkel des Regenfalls ein.
- Abschließend den Modus der Ebene auf Abwedeln ändern.
Man kann einen anderen Modus verwenden. Einfach durchtesten. Beim Abwedeln-Modus wird jedoch bei den meisten Fotos an den hellen Bildstellen eine bessere Wirkung erzielt. 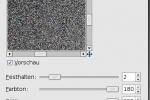
 Im Großen und Ganzen ist man jetzt fertig. Wer möchte kann noch eine Ebene anlegen, welche ein paar einzelnen Regentropfen enthält. Diese zeichnet man mit einem Pinselwerkzeug und weißer Farbe auf die Ebene und lässt danach den Bewegungsunschärfe Filter in den für Dich passenden Einstellungen darüber laufen.
Im Großen und Ganzen ist man jetzt fertig. Wer möchte kann noch eine Ebene anlegen, welche ein paar einzelnen Regentropfen enthält. Diese zeichnet man mit einem Pinselwerkzeug und weißer Farbe auf die Ebene und lässt danach den Bewegungsunschärfe Filter in den für Dich passenden Einstellungen darüber laufen.
Tipp: Nutzt die Gimp-Vorschaufunktion um die Anpassungen mittels Filter oder ähnlichem zu begutachten.