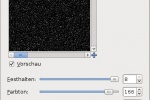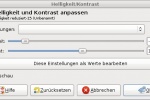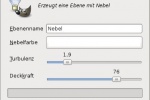Das folgende Gimp Tutorial zeigt euch, wie man mit Gimp 2.6 ein Hintergrundbild für den Bildschirm in Weltraumoptik erstellt. Ich gehe davon aus, dass ihr bereits wisst, wie man in Gimp eine neue Bilddatei anlegt und mit Ebenen umgehen könnt. Diese Arbeitsschritte werde ich im folgenden Abschnitt nicht erklären.
Los geht's mit den Sternen und der Nebula (Weltraumnebel)
- Legt eine neue Bilddatei mit schwarzer Hintergrundfarbe in der für euch passenden Größe an (z. B. 1024x768 Pixel).
- Ruft den Filter HSV-Rauschen auf und wendet die Einstellungen in etwa wie in Abbildung 2 an. Es sollten starke helle Punkte erkennbar sein. Notfalls diesen Filter (Filter / Rauschen / HSV-Rauschen) ein weiteres Mal anwenden.
- Anschließend wird über Farben / Helligkeit/Kontrast die Helligkeit reduziert und der Kontrast etwas erhöht (siehe Abbildung 3). Dadurch verschwinden viele der kleineren Helligkeitsflecken im Bild.
- Im folgenden Schritt wird nun der Weltraumnebel erstellt. Hierfür den Nebelfilter über Filter / Render / Wolken / Nebel aufrufen. Wie in Abbildung 4 einen Ebenennamen, sowie eine passende Nebelfarbe vergeben. Bezüglich Turbulenz und Deckkraft einfach ein wenig experimentieren. Wenn ihr mit dem Ergebnis nicht zufrieden seid, die durch den Filter erzeugte Ebene einfach wieder löschen und von vorne mit anderen Einstellungen beginnen.
- Mit Hilfe des Filters Supernova unter Filter / Licht und Schatten / Supernova werden auf einzelnen, neu angelegten, transparenten Ebenen Sternenstrahlen in verschiedenen Größen heraus gearbeitet.
Hinweis: Die Schritte mit dem Nebel und dem Supernova Filter könnt ihr so oft wie möglich auf neuen Ebenen wiederholen. Der Nebel kann in unterschiedliche Farben eingefärbt werden und mit dem Supernova Filter werden verschiedene Sternenpunkte in unterschiedlichen Größen erstellt und im Bild verteilt. Experimentiert ein wenig mit den Filtern, bis das Ergebnis in etwa wie in Abbildung 1 aussieht. Auch könnt ihr bei den Nebelebenen ein wenig mit den Verzerren Filtern wie I-Warp und Wellen arbeiten, um die Nebelschwaden nach eurem Geschmack zu deformieren.
Weiter geht es mit einem Planeten
- Sucht euch im Internet ein Bild mit dem Planeten Erde (oder einem anderen Planeten) in der euch passenden Größe aus. Legt eine neue transparente Ebene an, in welcher ein Planet platziert wird. Um den Planet wird mit dem runden Auswahlwerkzeug eine Auswahl erzeugt und mit weißer Farbe gefüllt.
- Die Ebene mit der weißen Auswahl wird mittels "Gaußscher Weichzeichner" behandelt und hinter die Planetenebene platziert. Es scheint dann so, als ob hinter dem Planeten ein weißer Schein zu sehen ist.
- Mit dem Filter Linsenreflex erzeugt man ebenfalls hinter dem Planeten einen passenden Effekt. Ruhig ein wenig mit Größe und Position, sowie der Farbe experimentieren.
- Gerne kann man noch weitere Lichteffekte aus dem Bildmenü Filter / Licht und Schatten. Über die Vorschau kann man das mögliche Ergebnis ja ganz bequem beobachten.
- Über den Planeten habe ich noch eine transparente Ebene gelegt. Diese wurde mit einem Bi-Linearen Verlauf von Schwarz nach Transparent belegt. Dadurch sind Teile des Planets mehr im Dunkeln und man sieht dennoch die Sterne am anderen Ende durchscheinen.
Viel Spaß beim ausprobieren. Wenn ihr Inspiration braucht, wie so ein Weltraumbild in etwa aussehen kann, sucht mit Hilfe der Suchmaschine einfach nach ein paar Weltraumfotos.