Jitsi ist ein Open Source Tool für Videokonferenzen, welche über einen modernen Webbrowser (z.B. Chrome, Firefox, Safari in den aktuellsten Versionen) durchgeführt werden. Wer auf Basis unseres Jitsi Managed Applikation Hosting das Video-Tool bereits nutzt, kann damit ganz einfach auf seinem eigenen Server mit seinem Team im Büro oder Homeoffice sichere Online-Konferenzen führen. Oder seinen Kunden via Screensharing Support anbieten, sowie remote Workshops veranstalten.
Hauptfunktionen von Jitsi
- Videokonferenz mit anderen Personen möglich.
- Benutzer werden via Link-Sharing einer URL vom Moderator eingeladen.
- Konferenzraum kann zusätzlich Passwortgeschützt werden.
- Desktop, Präsentationen, Youtube oder dergleichen kann mit den Teilnehmern geteilt werden
- Private Chats als auch gemeinsame Chats sind möglich. Die Inhalte werden nicht gespeichert.
- Die Konferenz funktioniert einfach via aktuellem Browser. Es gibt auch eine App für Android und IOS.
Jitsi Videokonferenz starten
Unser Managed Applikation Hosting für die Anwendung Jitsi sorgt dafür, dass Du von uns auf Deinem Server ein betriebsfertiges Tool ausgehändigt bekommst, mit dessen Anwendung Du direkt starten kannst.
Alles was Du brauchst ist PC oder Laptop mit Videokamera und Mikrofon, sowie eine funktionierende Internetverbindung und ein aktueller Browser der WebRTC Peer-to-peer Connections unterstützt. Dabei handelt es sich um eine Methode, bei der zwei Benutzer direkt miteinander kommunizieren können, von Browser zu Browser unter Verwendung der RTCPeerConnection-API. Damit sind wir auch schon beim ersten Tipp.
Tipp 1: Nutze Chrome als Browser beim Einsatz von Jitsi
Am Besten funktioniert Jitsi mit dem aktuellen Chrome Browser. Mit vielen anderen Browsern geht es auch. Aber wenn manche Funktionen (z.B. der Chat, das Mikrofon, Screensharing etc.) nicht uneingeschränkt genutzt werden können, kann es am verwendeten Browser liegen. Um auf Nummer sicher zu gehen empfehlen wir daher primär Chrome einzusetzen.
Ruf die URL zu Deiner Jitsi-Anwendung im Browser auf, wenn Du eine Videokonferenz veranstalten möchtest. Im Browserfenster erscheint dann die Anmeldeseite von Jitsi, die in etwa wie im folgenden Screenshot aussehen wird.
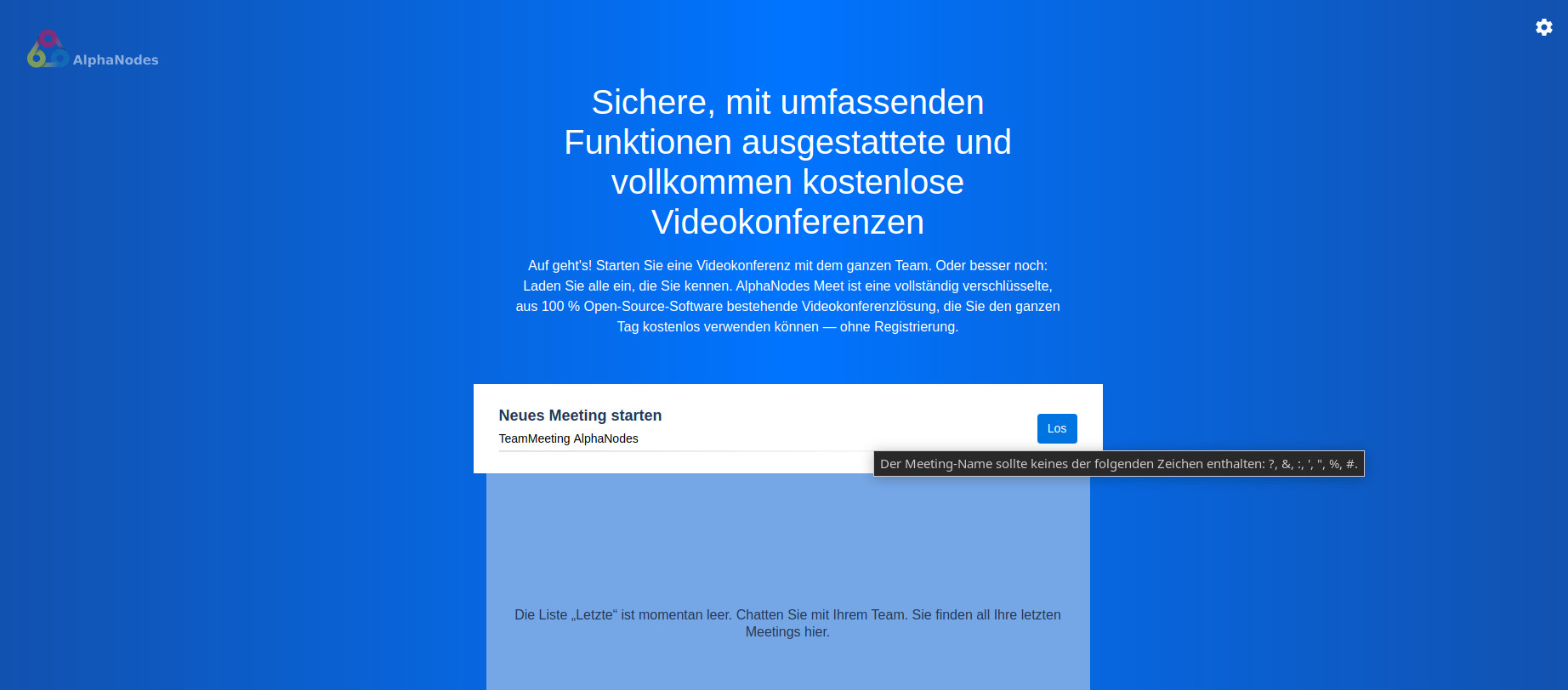
Der erste Teilnehmer ist der Moderator. Als Moderator der Konferenz trägst Du einen beliebigen Namen in das Feld Neues Meeting starten ein. Anschließend startest Du die Videokonferenz mit Jitsi über die Schaltfläche Los.
Als Initiator der Konferenz bist Du aktuell die einzige Person im virtuellen Konferenzraum. Du wirst aufgefordert einen Namen zu vergeben. Mach dass, damit die Teilnehmer später wissen, mit wem sie es zu tun haben. Damit sind wir auch beim nächsten Tipp im Umgang mit Jitsi.
Tipp 2: Vergib immer einen Namen für die Konferenzteilnehmer
Gerade bei mehr als zwei Teilnehmern macht die Namensvergabe Sinn. Vor allem, wenn nicht jeder Teilnehmer sein Video mit den anderen teilt. Außerdem wird der Name auch im Chat-Fenster verwendet.
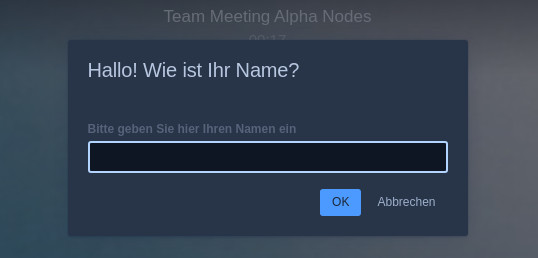
Als erster Teilnehmer im Videotool wirst Du großflächig im Bild dargestellt, wenn Du Deine Videokamera entsprechend aktiviert hast. So wie Du Dich hier siehst, sehen Dich später auch die anderen aus Deinem Team. Du kannst die Videoausgabe deaktivieren, wenn Du das möchtest. Hierfür klickst Du im unteren Bildbereich auf das entsprechende Videosymbol.
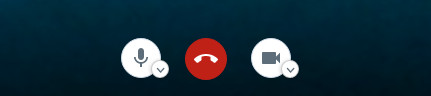
Mit den Symbolen am unteren Bildrand steuerst Du, ob man Dein Video sieht oder nicht. Ob die anderen Dich hören können oder nicht. Und ob Du die Konferenz verlassen möchtest. Probier es aus. Die Oberfläche ist relativ selbsterklärend (siehe Screenhot weiter unten).
Tipp 3: Mit Shortcuts arbeiten
Es gibt auch ein paar nützliche Shortcuts (Tastaturkürzel), die einen schnellen Aufruf wichtiger Funktionen erleichtern. Gerade wenn man eine Konferenz mit mehreren Teilnehmern hat. Wir empfehlen daher die wichtigen möglichst oft einzusetzen, das erleichtert ein rasches reagieren während einer Konferenz.
Zu den wichtigen Shortcuts gehören unserer Meinung nach folgende:
- m = mute (Mikrofon stumm schalten / aktivieren) Nützlich, wenn man gerade nicht spricht.
- v = video (Video ausschalten / aktivieren) Nützlich, wenn man eine schlechte Internetverbindung hat und es ruckelt.
- r = raise (Hand heben oder senken) Nützlich um anzuzeigen, dass man was zu sagen hat.
Handsymbol: Eine wichtige Funktion nimmt übrigens die Hand ein. Um zu signalisieren, dass man einen Beitrag einbringen möchte. So erhalten die anderen Teilnehmern eine visuelle Rückmeldung, dass sich jemand anderes am Thema beteiligen will.
Andere Teilnehmer einladen
Wenn Du Dich mit der Oberfläche bekannt gemacht hast, geht es auch schon los mit dem Videocall. Dazu lädst Du andere Teilnehmer ein. Das funktioniert über das entsprechende Informations-Symbol.
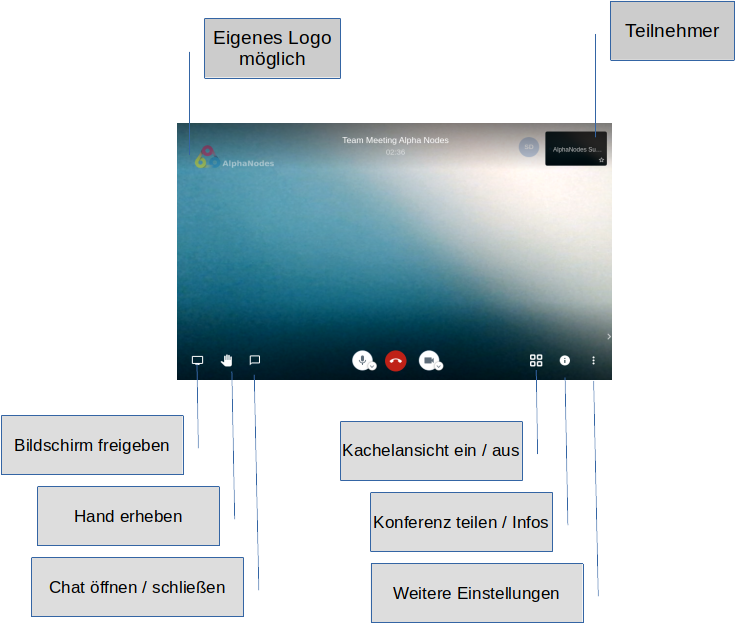
Das war es auch schon. Ist doch eigentlich ganz einfach. Wer das Meeting verlassen will, klickt auf das rote Icon mit dem Hörer. Für diese Person ist die Konferenz beendet. Warst Du der Moderator und verlässt das Online-Meeting vor den anderen Usern, gehen Deine Moderatorrechte an einen anderen Teilnehmer über.
Soweit von uns über das wirklich tolle Tool mit dem man recht simpel Videokonferenzen mit anderen Anwendern durchführen kann. Jeder kann einfach teilnehmen, wenn Du ihn dazu einlädst (Link sharing). Wenn Du sicher gehen willst, dass sich kein Fremder einschleicht, vergib einfach zusätzlich ein Passwort, dass Du den Teilnehmern vorher mitteilst.
Und wenn das Ganze auf Deinem eigenen Server stattfindet, ist das Tool auch noch datenschutzfreundlich einsetzbar, weil Du bestimmst ob und was protokolliert wird und für die nötige Transparenz selbst sorgst. Im Gegensatz zu den zahlreichen Video-Tools anderer Anbieter (z.B. Microsoft Teams, Zoom etc.).
Mehr erfahren über unser Jitsi Managed Applikation Hosting auf Deinem eigenen Server.
