In einem vorausgehenden Tutorial haben wir aufgezeigt, wie man mit einem öffentlich zugänglichen Redmine Projekt seinen Kunden die Möglichkeit gibt auf bereit gestellt Informationen und Downloads zuzugreifen (Lesezugriff). Und zwar ohne der Notwendigkeit, diese als Projektmitglied zuweisen zu müssen.
Blogbeitrag: Redmine Tutorial: Ein öffentliches Projekt erstellen nur mit Leserecht
Eine weitere Variante stellt die hier beschriebene Option dar. Richtig konfiguriert hilft Redmine Deinem Support Team dabei, Ticketanfragen verschiedener Ersteller zu beantworten. Ohne dass diese Zugriff auf Tickets anderer Anfragenden haben.
Das ist häufig in Support-Projekten der Fall, die zentral für Anfragen unterschiedlicher Abteilungen oder Kunden genutzt werden, welche nichts miteinander zu tun haben. In so einem Fall will man oft nicht, dass einzelne Tickets von allen Projektmitgliedern eingesehen werden.
Um dies zu verhindern muss Redmine hierfür erst entsprechend konfiguriert werden. Damit das hier beschriebene Tutorial funktioniert sind folgende Voraussetzungen notwendig:
- Du brauchst eine bei AlphaNodes gehostete Managed Redmine Anwendung oder eine gleichwertige, eigene Installation.
- Die Beschreibung basiert auf der derzeit aktuellen Redmine Version 5.0.x und
- dem kostenlos auf GitHub verfügbaren additionals Plugin (zum verstecken von Rollen)
Ein Supportprojekt für Anfragen erstellen
Schritt 1: Vorbereitungsmaßnahmen
Ziel des Tutorials soll sein:
- ein geschlossenes Redmine Projekt für Redmine-Anwender zu erstellen, über welchem Support-Tickets erstellt und abgewickelt werden.
- Die supportanfragenden Anwender werden dem Projekt als Mitglieder einer bestimmten Rolle zugewiesen.
- Diesen Anwendern ist es erlaubt ein Support-Ticket zu erstellen, dessen Status einzusehen, sowie darüber mit dem Support-Team zu kommunizieren.
- Diesen Anwendern ist es nicht erlaubt Support-Tickets anderer Projekt-Mitglieder der gleichen Rolle einzusehen.
Notwendige Voraussetzungen müssen sein:
- die Konfiguration erfolgt durch einen Anwender mit Administrator-Rechten.
- es ist dem Konfigurator erlaubt die notwendigen Rollenrechte für zu überarbeiten.
- das Support-Projekt darf nicht öffentlich zugänglich sein.
- dem Support-Projekt müssen die Mitglieder manuell zugewiesen werden. Und zwar mit der entsprechend konfigurierten Rolle.
Einschränkungen dieser Option:
- Nichtmitglieder haben keinen Zugriff auf das Projekt.
- Für Mitglieder der versteckten Rolle sind die Projektmiglieder der gleichen Rolle im Projekt nicht einsehbar. Jedoch Mitglieder anderer Rollen (z.B. Support-Team, Manager etc.).
- Mitglieder der versteckten Rolle haben nur Zugriff auf die von ihnen erstellten Tickets, sowie auf die ihnen zugewiesenen Tickets.
Schritt 2: Rolle für die supportanfragenden Benutzer überarbeiten
In unserem Beispiel nennen wir die Rolle denen die supportanfragenden Benutzer zugewiesen werden einfach Extern. Diese Rolle wird von einem Anwender mit entsprechender Berechtigung so konfiguriert, dass alle Mitglieder der gleichen Rolle:
- andere Rollenmitglieder nicht sehen und auch nicht deren erstellte Tickets
- Eigene Tickets erstellen, einsehen und kommentieren können
Die Überarbeitung der Rolle Extern findet im Administrationsbereich statt (Rollen und Rechte). Öffne dort die genannte Rolle und überarbeite die Rechte entsprechend den nachfolgenden Vorgaben:
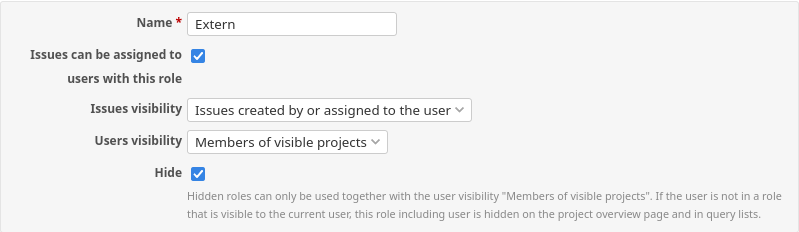
Wichtige Einstellungen: Ticketzuweisung, Ticket-Sichtbarkeit, Benutzer-Sichtbarkeit, Verstecken.
Da es in unserem Tutorial nur um die Nutzung des Moduls Tickets geht, zeigen wir euch die empfohlenen Einstellungen für die Nutzung von Tickets dieser Rolle.
Beispiel für das Rollenrecht zu Tickets:
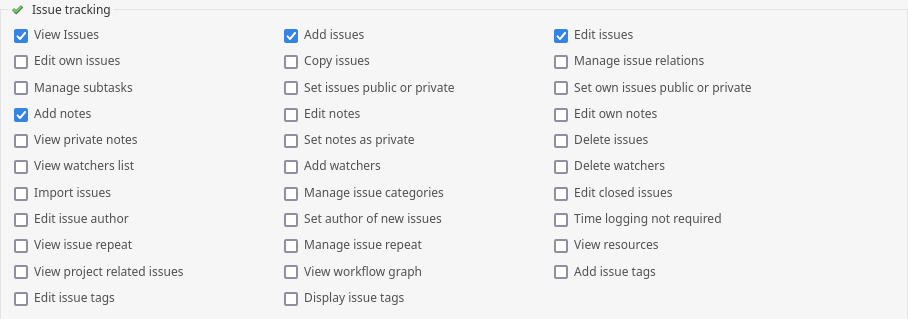
Die Konfiguration zu den Tickets sollte hier minimalst ausfallen.
Zu beachten
In jedem Fall empfehlen wir die Einstellungen immer selbst mit einer passenden Rolle zu testen, um sicher zu gehen, dass alles wie gewünscht funktioniert. Es empfiehlt sich auch regelmäßig die Settings zu prüfen (z.B. nach Updates).
Schritt 3: Rolle des Support-Teams überarbeiten
In unserem Beispiel nennen wir die Rolle eines Support-Mitarbeiters einfach Support. Diese Rolle wird von einem Anwender mit entsprechender Berechtigung so konfiguriert, dass alle Mitglieder der Rolle:
- andere Rollenmitglieder und deren Tickets sehen können
- Eigene Tickets erstellen, einsehen und kommentieren können
- Anderen Rollenmitgliedern Tickets zuweisen können
Die Überarbeitung der Rolle Support findet im Administrationsbereich statt (Rollen und Rechte). Öffne dort die genannte Rolle und überarbeite die Rechte entsprechend den nachfolgenden Vorgaben:
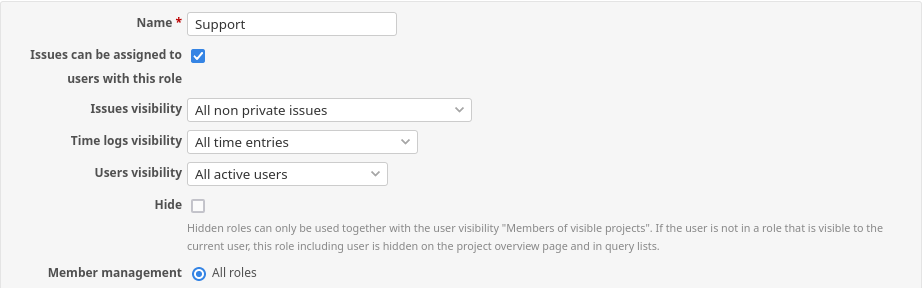
Wichtige Einstellungen: Ticketzuweisung, Ticket-Sichtbarkeit, Benutzer-Sichtbarkeit, Bearbeitung von Rollen
Schritt 4: Support Projekt anlegen und konfigurieren
Nun wird das Support-Projekt erstellt. Hierfür wird über die Projektliste der Link Neues Projekt aufgerufen und die entsprechenden Einstellungen (Ticketmodul) durchgeführt.
Anschließend weisst man die Team-Mitglieder zu. Sowie die Mitglieder, welchen es erlaubt sein soll Supportanfragen zu stellen. Wir empfehlen standardmäßig die Zuweisung neuer Tickets einer bestimmten Person aus dem Team, oder alternativ einer Benutzer-Gruppe im Projekt zuzuweisen. Dadurch wird sicher gestellt, dass nicht zu gewiesene Tickets nicht unbearbeitet bleiben und sich jemand konkret für ein Ticket verantwortlich fühlt.
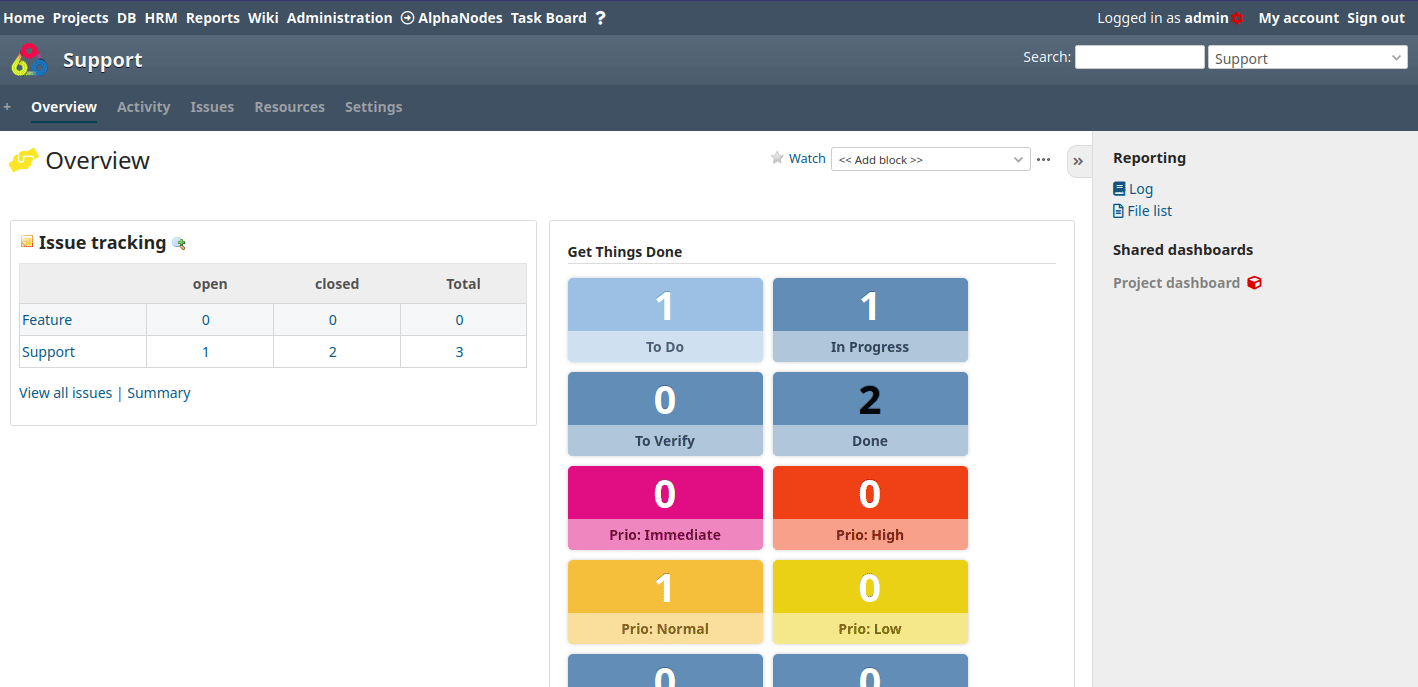
Die hier beschriebenen Tätigkeiten beziehen sich lediglich auf die Module: Tickets
Sollten andere Funktionen in einem Support-Projekt genutzt werden / bereit gestellt werden sind die Konfigurationen und Rollenrechte entsprechend von Dir zu überarbeiten und auf Nutzung zu prüfen.
Schritt 5: Dashboard anpassen
Ein nicht zwingend notwendiger Schritt ist die Erstellung eines eigenen Dashboards für das Support-Projekt. Dort kann man beispielsweise die Standardblöcke (wie Mitgliederliste) entfernen oder anpassen. Sowie den Inhalt selbst gestalten mit Hilfe der verfügbaren Dashboard-Blöcke (wie Texte).
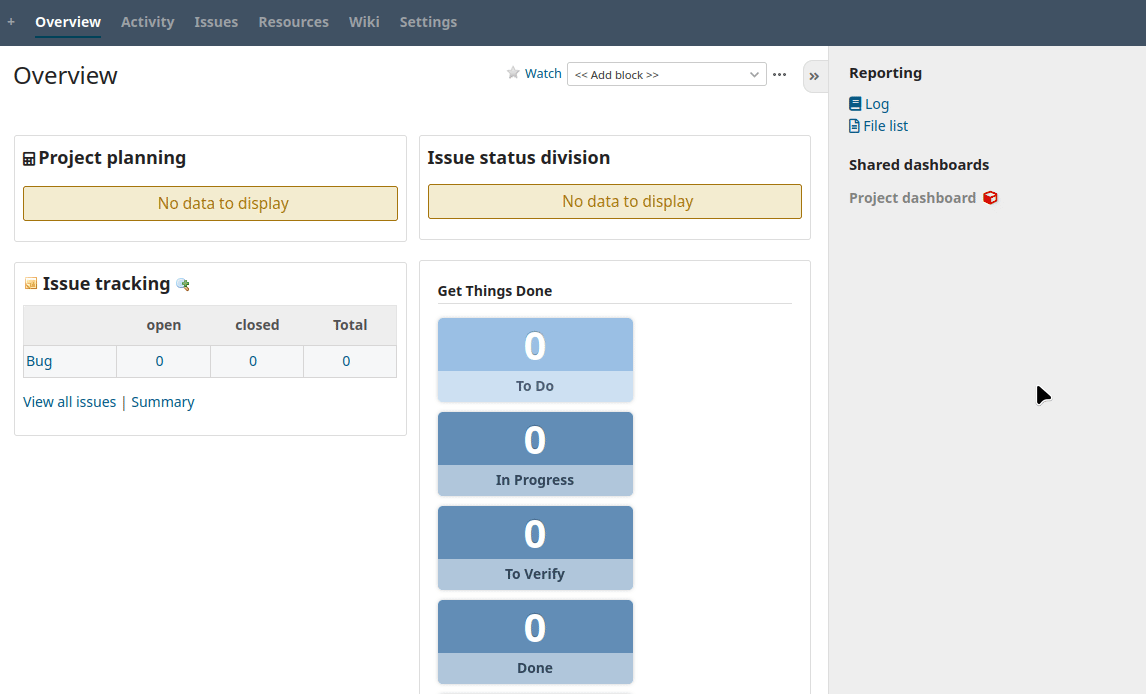 Vorsicht: Änderungen am Dashboard oder ein neues Dashboard sollte nur von Anwendern erstellt werden, die sich auskennen, damit die systemweiten Dashboard-Einstellungen nicht überschrieben werden.
Vorsicht: Änderungen am Dashboard oder ein neues Dashboard sollte nur von Anwendern erstellt werden, die sich auskennen, damit die systemweiten Dashboard-Einstellungen nicht überschrieben werden.
Wichtig: Das neue Dashboard darf nur für das aktuelle Projekt verwendet werden. Es darf sich nicht um einen System default handeln. Sonst werden die Dashboard-Blöcke in allen anderen Projekten überschrieben und mit diesem ersetzt, was in den meisten Fällen NICHT gewünscht ist. Sei vorsichtig mit solchen Änderungen an den Default (Standard) Einstellungen, diese sind nicht einfach wieder herstellbar!
In unserer Online-Demo können die Einstellungen getestet werden. Dort ist auch das additionals Plugin installiert, damit man die Dashboard Funktion ausprobieren kann.
