Redmine ist mit seinen vielfältigen Funktionen wie beispielsweise der Ticketverwaltung, Wiki oder dem Dateimanagement das Zentrum vieler Projektteams. Richtig konfiguriert unterstützt die Software aus dem Open Source Bereich nicht nur dein Team bei der Abarbeitung seiner Aufgaben. Sondern es erlaubt auch deinen Kunden einen Einblick in eure Tätigkeiten. Oder Zugriff auf relevante Daten ohne euren Arbeitsfluss zu beeinträchtigen.
In unserem Tutorial erfährst Du wie Du mit Hilfe von öffentlichen Projekten Deinen Kunden (die einen Redmine Login besitzen) Informationen bereit stellst, oder Lesezugriff auf Tickets ermöglichst. Du benötigst hierfür:
- eine bei AlphaNodes gehostete Managed Redmine Anwendung oder eine gleichwertige, eigene Installation.
- Die Beschreibung basiert auf der derzeit aktuellen Redmine Version 5.0.x
- und dem kostenlos auf GitHub verfügbaren additionals Plugin (für Redmine Dashboard-Support)
Ein öffentliches Redmine Projekt erstellen
Schritt 1: Vorbereitungsmaßnahmen
Ziel des Tutorials soll sein:
- ein öffentliches Redmine Projekt für Redmine-Anwender (z.B. Kunden) zu erzeugen.
- Diese Anwender erhalten Lesezugriff auf den Projektinhalt (Tickets, Wikiseiten).
- Diesen Anwendern ist es erlaubt Dateien herunter zu laden.
- Diesen Anwendern ist es nicht erlaubt Inhalte zu kommentieren, zu verändern, zu löschen.
Notwendige Voraussetzungen müssen sein:
- die Konfiguration erfolgt durch einen Anwender mit Administrator-Rechten.
- es ist dem Konfigurator erlaubt die notwendigen Rollenrechte für Nicht-Mitglied zu überarbeiten.
- das öffentliche Projekt befindet sich in einem Redmine-System, welches eine Login-Authentifizierung erfordert.
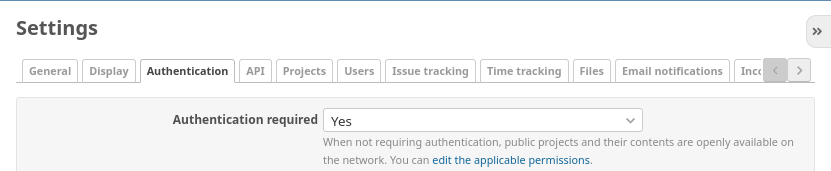 Diese Einstellung ist wichtig, damit externe Besucher (Anonym) nicht auf öffentlich markierte Projekte in Deinem Redmine Zugriff haben.
Diese Einstellung ist wichtig, damit externe Besucher (Anonym) nicht auf öffentlich markierte Projekte in Deinem Redmine Zugriff haben.
Einschränkungen dieser Option:
- Nichtmitglieder sehen die Inhalte auf die sie Leserecht besitzen.
- Nichtmitglieder sehen die Mitglieder des Projekts, welche für die Erstellung der Inhalte in dem Projekt zuständig sind.
- Nichtmitgliedern können den Status eines Tickets und die darin stattfindende Kommunikation der Ticketbeteiligten (Ersteller, Zugewiesen an, Kommentator etc.) einsehen, aber es kann ihnen kein Ticket zugewiesen werden.
Ziel ist es, dass die Rolle Nichtmitglied nichts von den anderen Anwendern der gleichen Rolle mitbekommen soll. Von daher ist dies ein akzeptabler Nebeneffekt.
Schritt 2: Rolle “Nichtmitglied” überarbeiten
Redmine kommt mit ein paar Systemrollen, die nur für spezielle Anwendungszwecke nutzbar sind und nicht gelöscht werden können. Eine dieser Rollen ist die Rolle Nichtmitglied. Hierbei handelt es sich in der Regel um einen registrierten Benutzer, der jedoch nicht als Mitglied einem bestimmten Projekt zugewiesen ist.
Für unseren Anwendungsfall ist die Rolle Nichtmitglied ideal. Denn Sie kann für öffentliche Projekte genutzt werden, ohne dass man diesem Projekt Mitglieder zuweisen muss. Da die Anwender nur Lesezugriff haben (also nicht aktiv am Inhalt beteiligt sind) bekommen sie von den anderen Benutzern der gleichen Rolle nichts mit. Das ist praktisch für Projekte, in denen allgemeingültige Inhalte verwaltet / bereit gestellt werden auf die ohnehin jeder Redmine-Anwender Zugriff haben darf.
Die Überarbeitung der Rolle Nichtmitglied findet im Administrationsbereich statt (Rollen und Rechte). Öffne dort die genannte Rolle und überarbeite die Rechte entsprechend, dass nur Inhalte gelesen (nicht geändert) werden dürfen.
Beispiel für Berechtigung zum Projekt:

Beispiel für Berechtigung zu Tickets:
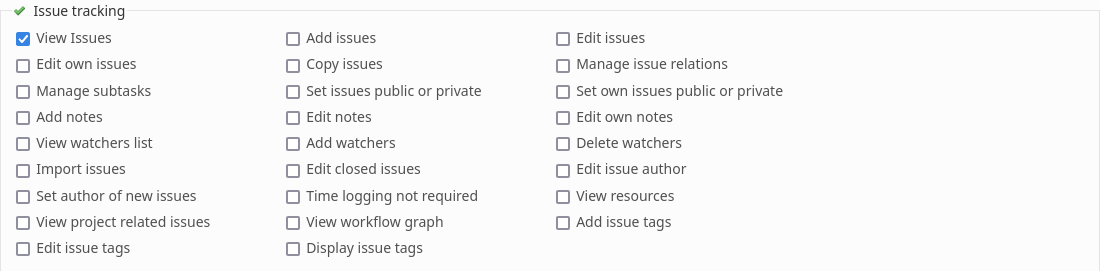
Beispiel für Berechtigung zu Wikiseiten:

Eigene Rechte um Dateien zu einem Ticket oder einer Wikiseite anzusehen sind nicht notwendig.
Zu beachten
Wir weisen darauf hin, dass man die Einstellungen im Kopfbereich zu einer Rolle nicht vergessen soll was die Sichtbarkeit von Tickets, Zeitbuchungen (falls aktiv) und anderen Benutzern angeht. Hier sind folgende Einstellungen für unseren hier geschilderten Fall empfehlenswert:
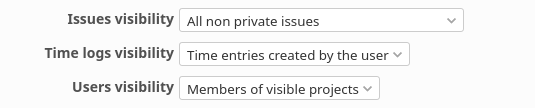
Schritt 3: Öffentliches Projekt anlegen
Nun wird das öffentlich zugängliche Projekt erstellt. Hierfür wird über die Projektliste der Link Neues Projekt aufgerufen und die entsprechenden Einstellungen (öffentlich, Ticketmodul, Wikimodul) durchgeführt.
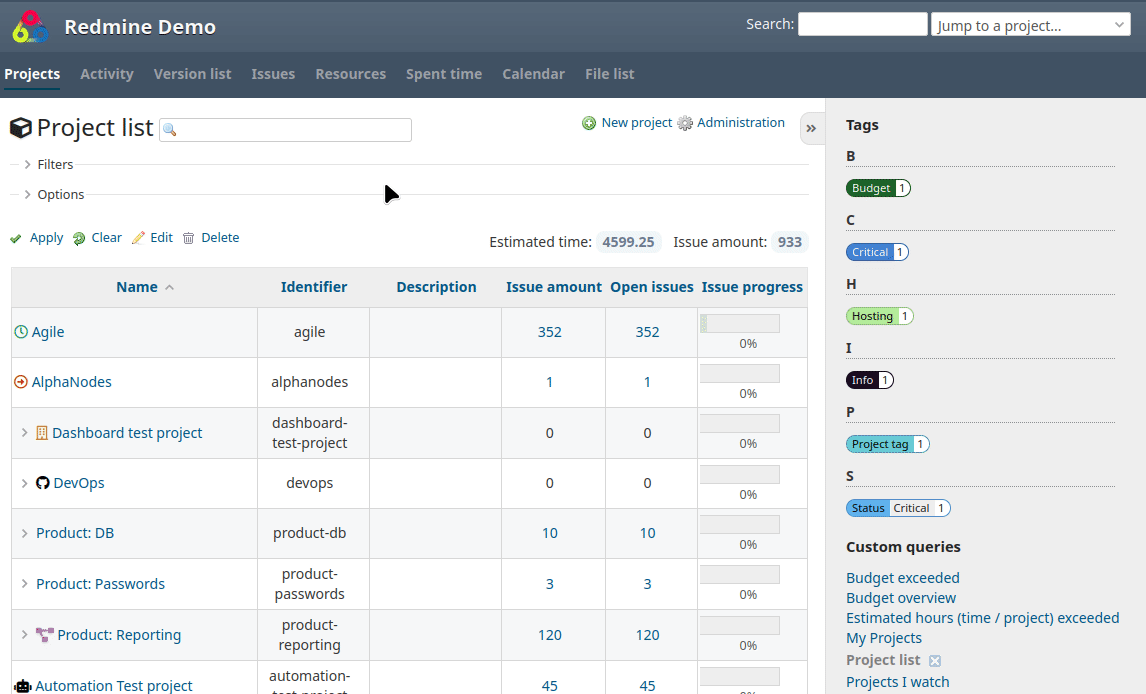
Schritt 4: Sonstige Tätigkeiten
Nachdem das Projekt angelegt wurde müssen diesem Mitglieder aus deinem Team zugewiesen werden, welche für die Erstellung oder Bearbeitung der Inhalte zuständig sind.
Diese Team-Mitglieder sind für Nicht-Mitglieder sichtbar. Da es sich jedoch um eine Mitarbeiter-Kunden-Beziehung handelt ist dies in der Regel in Ordnung. Die hier beschriebenen Tätigkeiten beziehen sich lediglich auf die Module: Tickets, Wiki
Sollten andere Funktionen in einem öffentlichen Projekt genutzt werden / bereit gestellt werden sind die Konfigurationen und Rollenrechte entsprechend von Dir zu überarbeiten. Immer mit dem Ziel den Anwendern nur Leserechte zu erlauben.
Schritt 5: Dashboard anpassen
Ein nicht zwingend notwendiger Schritt ist die Erstellung eines eigenen Dashboards für das öffentliche Projekt. Dort kann man beispielsweise die Standardblöcke (wie Mitgliederliste, Ticketinfos) entfernen oder anpassen. Sowie den Inhalt selbst gestalten mit Hilfe der verfügbaren Dashboard-Blöcke (wie Texte).
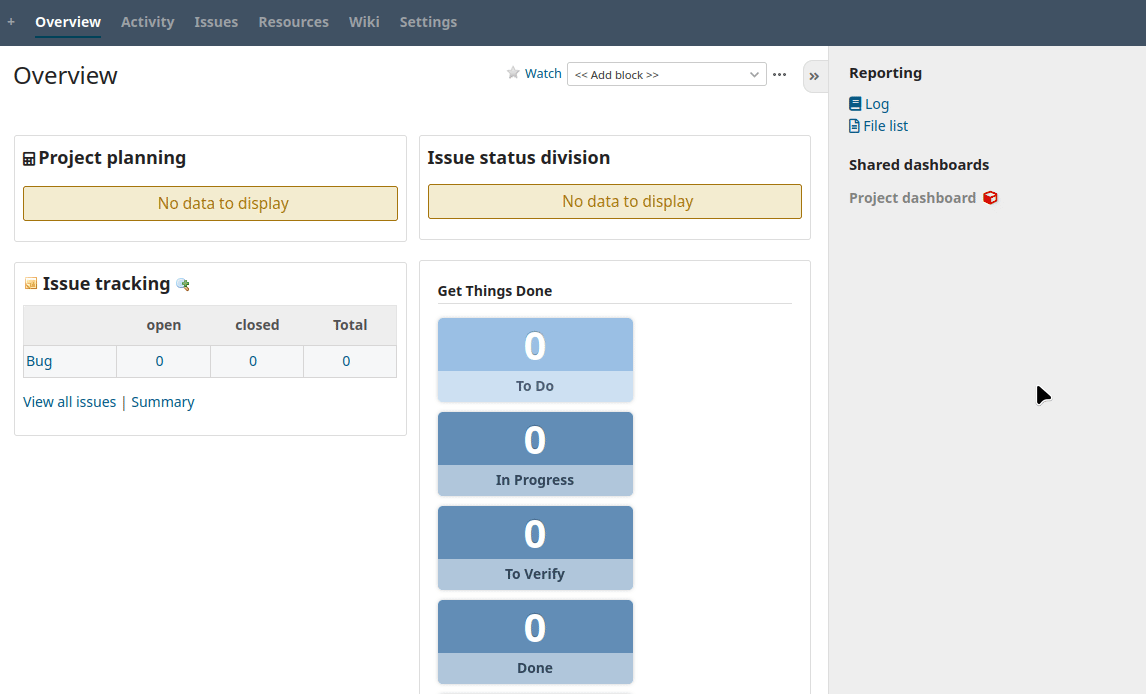 Vorsicht: Änderungen am Dashboard oder ein neues Dashboard sollte nur von Anwendern erstellt werden, die sich auskennen, damit die systemweiten Dashboard-Einstellungen nicht überschrieben werden.
Vorsicht: Änderungen am Dashboard oder ein neues Dashboard sollte nur von Anwendern erstellt werden, die sich auskennen, damit die systemweiten Dashboard-Einstellungen nicht überschrieben werden.
Wichtig: Das neue Dashboard darf nur für das aktuelle Projekt verwendet werden. Es darf sich nicht um einen System default handeln. Sonst werden die Dashboard-Blöcke in allen anderen Projekten überschrieben und mit diesem ersetzt, was in den meisten Fällen NICHT gewünscht ist. Sei vorsichtig mit solchen Änderungen an den Default (Standard) Einstellungen, diese sind nicht einfach wieder herstellbar!
In unserer Online-Demo können die Einstellungen getestet werden. Dort ist auch das additionals Plugin installiert, damit man die Dashboard Funktion ausprobieren kann.
